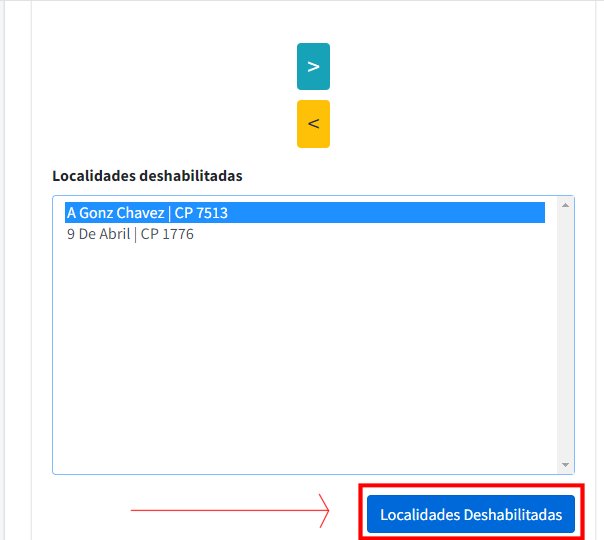Tienda Nube Ultima actualización: 2024-12-24
La integración de Urbano Express con tienda nube nos permitirá gestionar los envíos, ademas de calcular los costos. Tus clientes van a poder elegir enviar tus productos con Urbano Express.
La integración de Urbano Express con tienda nube nos permitirá gestionar los envíos, ademas de calcular los costos. Tus clientes van a poder elegir enviar tus productos con Urbano Express.
Se deberá gestionar lo siguiente.
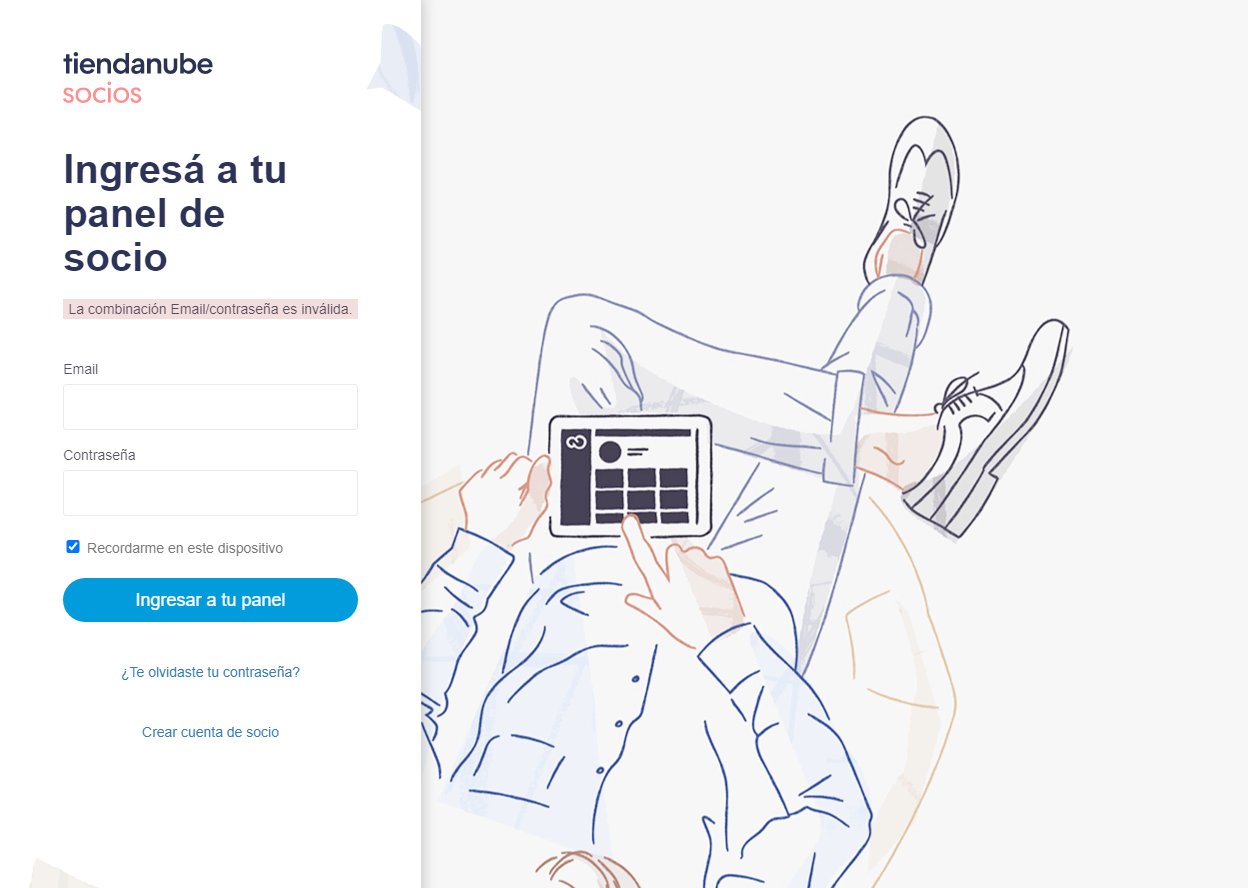
Una vez que nos hayamos logueado deberá tener al menos un producto. Si no ha agregado ningún producto, dirigirse al menú principal del administrador y en Productos agregue uno nuevo.
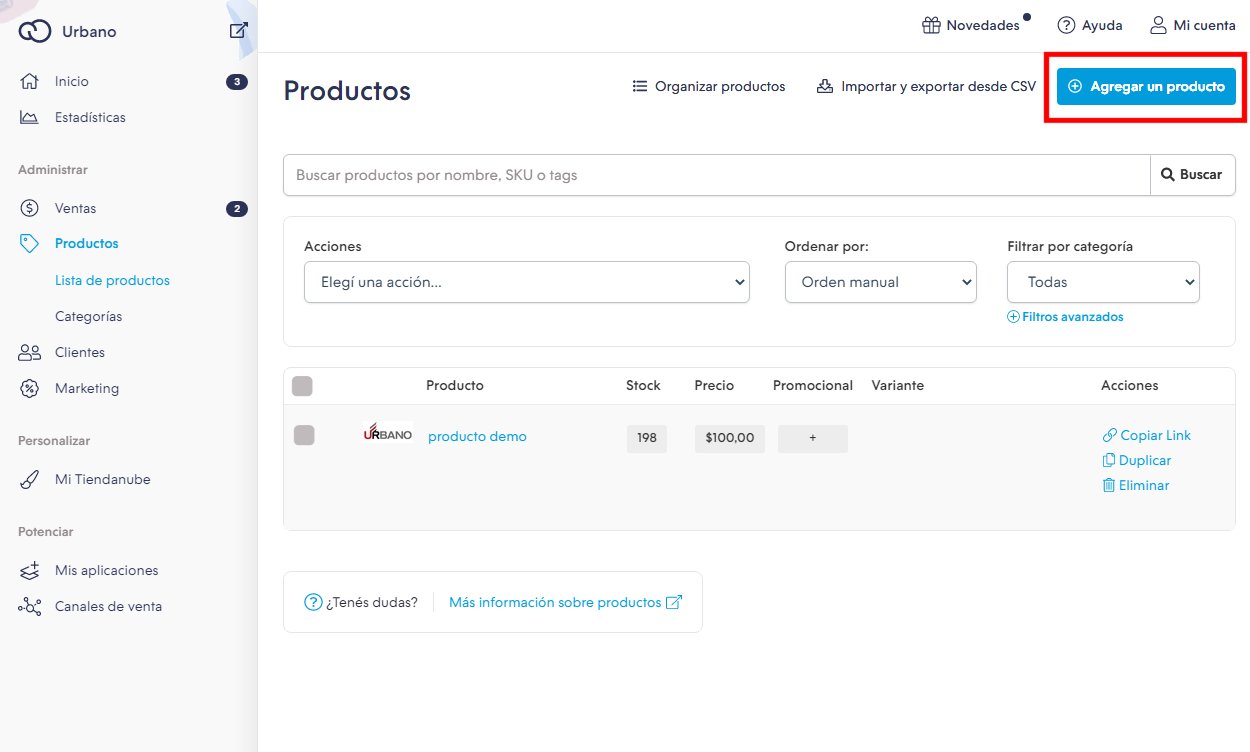
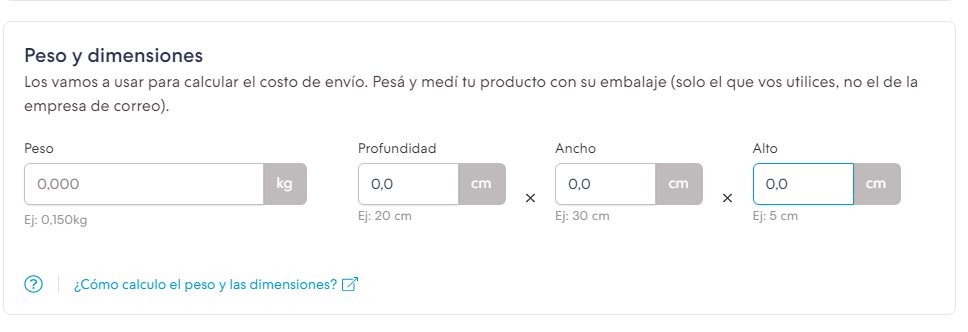
Instalar la aplicación de urbano.
Realice la instalación por medio del link que estará a continuación
InstalarEn el siguiente paso se solicitará el idShipper y la contraseña. Luego presionar “Ingresar”
Nro de Shipper: ***
Contraseña: ********
Estas credenciales deberán ser solicitadas a Urbano Express desde el botón solicitar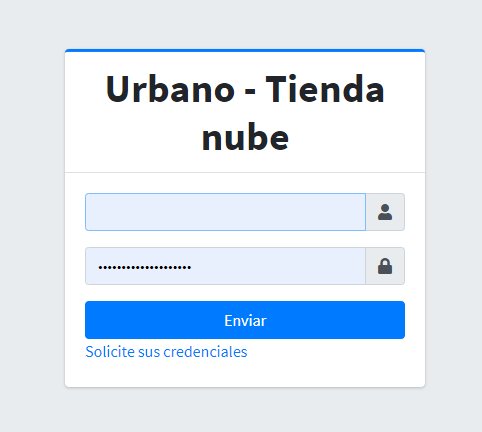
Vayamos a "Mis aplicaciones" y comprobaremos la instalación de la aplicación de Urbano Express
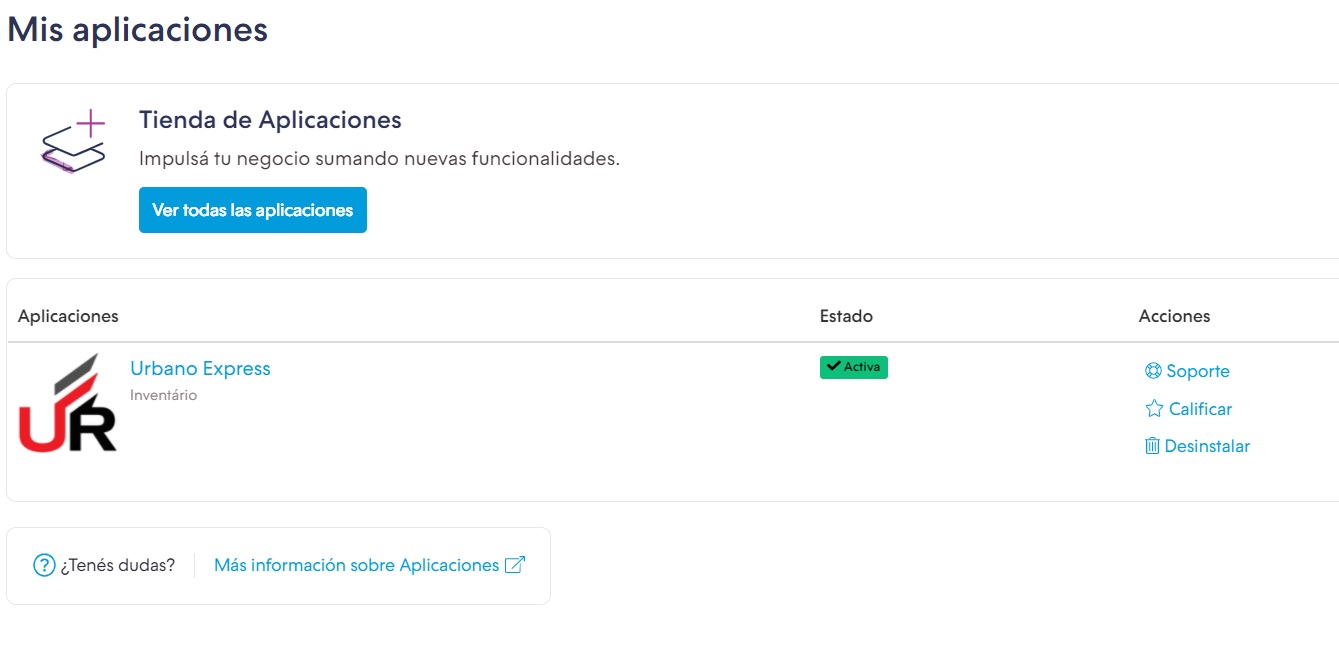

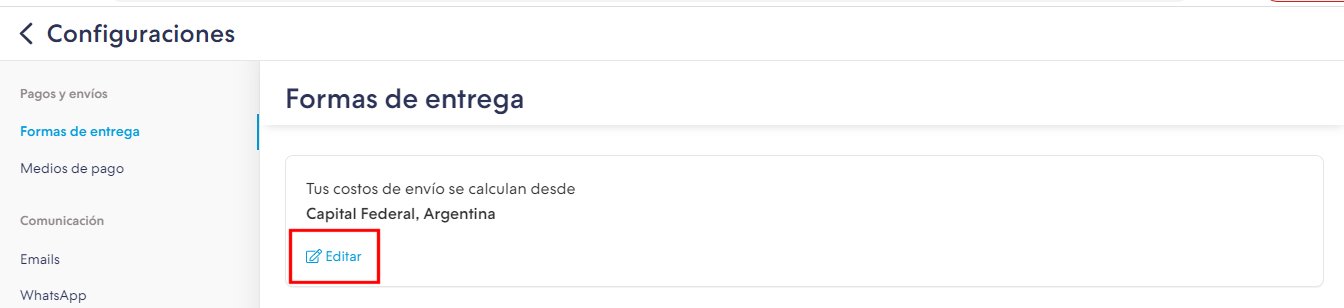
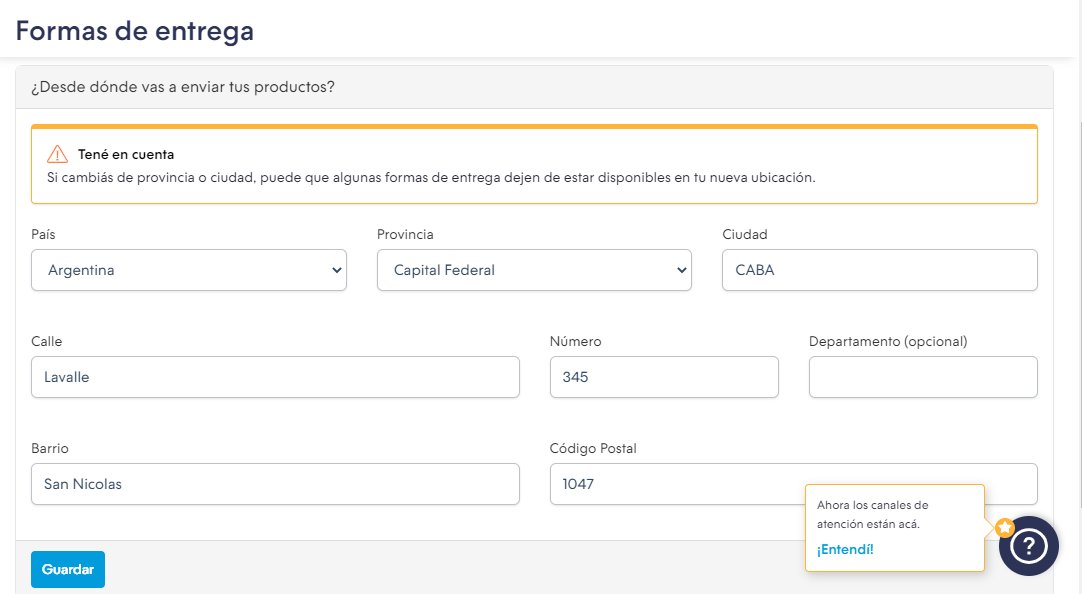
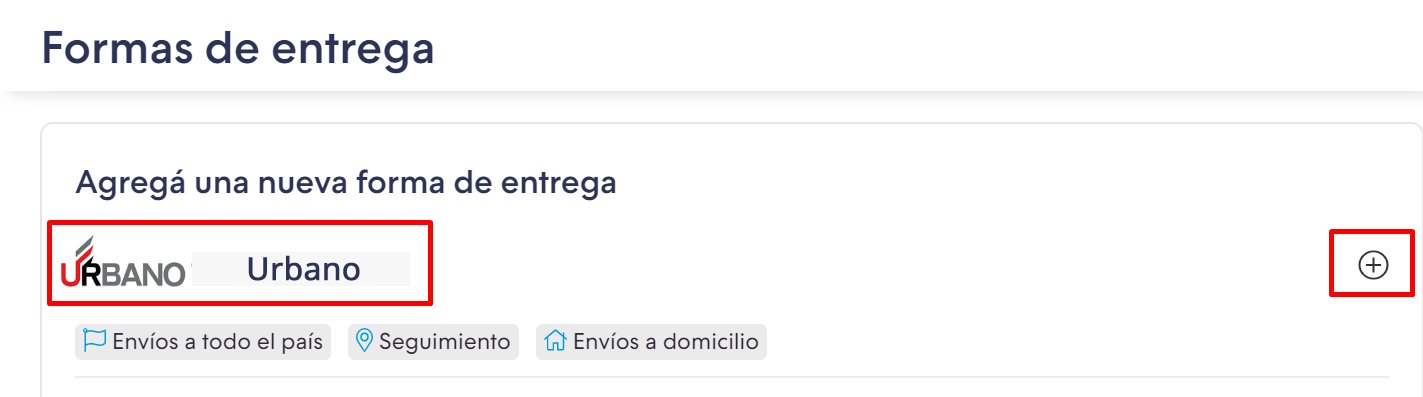
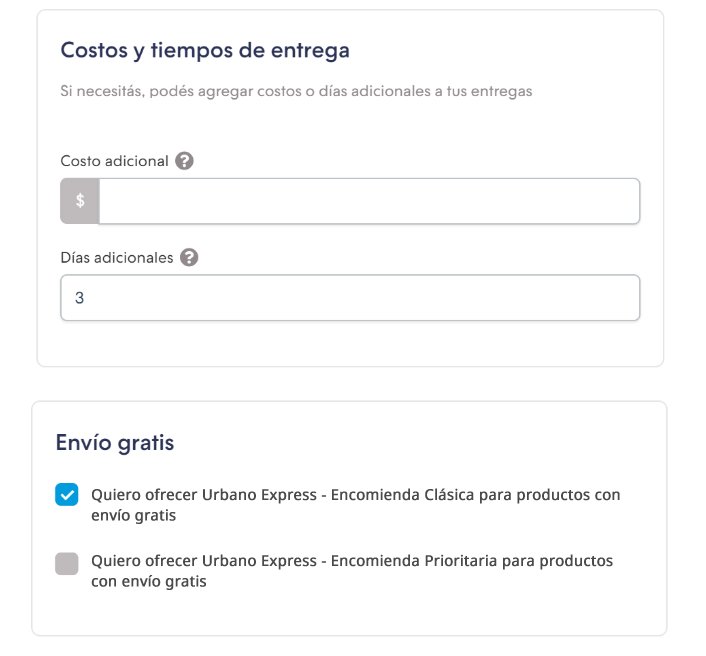
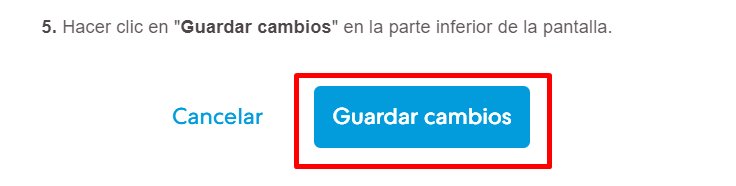
Figurara el método de envió de Urbano, ingrese un código postal para que calcule en envió.

1. Ingresar a Ventas > Órdenes de compra dentro del Administrador de tu tienda.
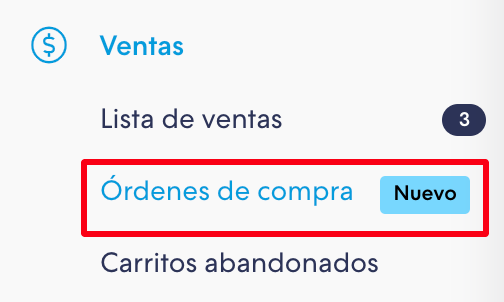
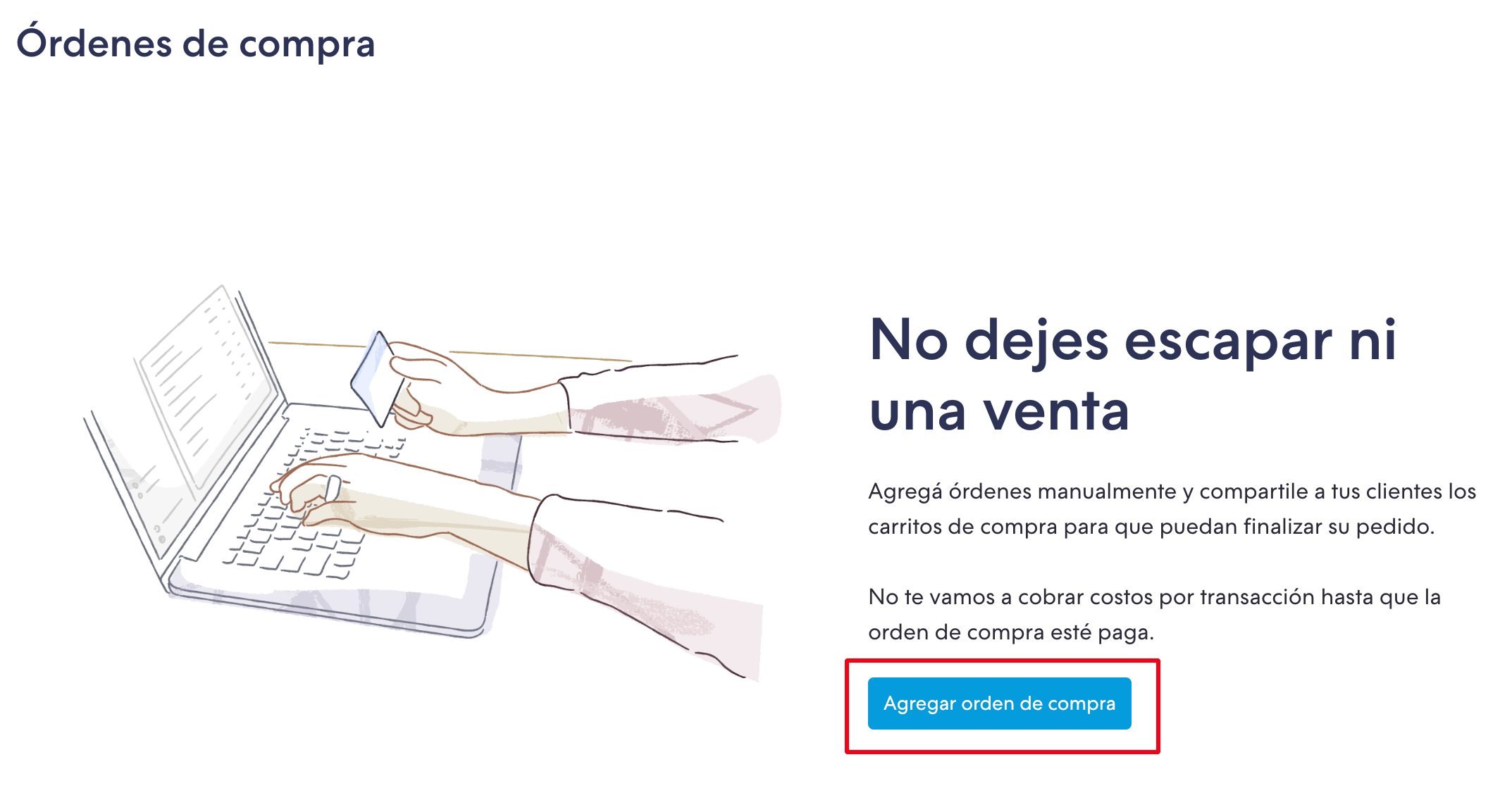
Vamos a agregar el producto que hayamos creado anteriormente
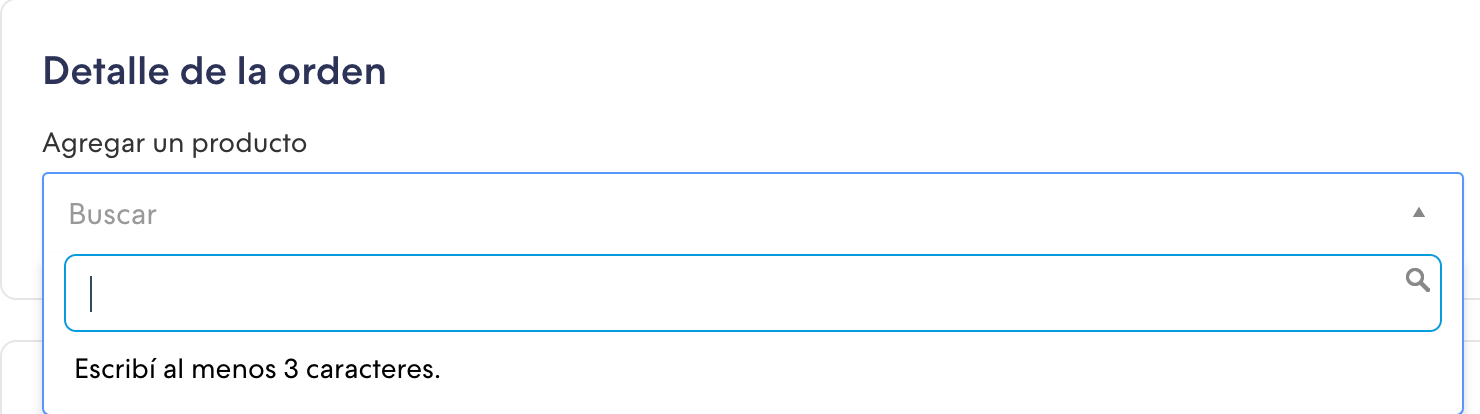
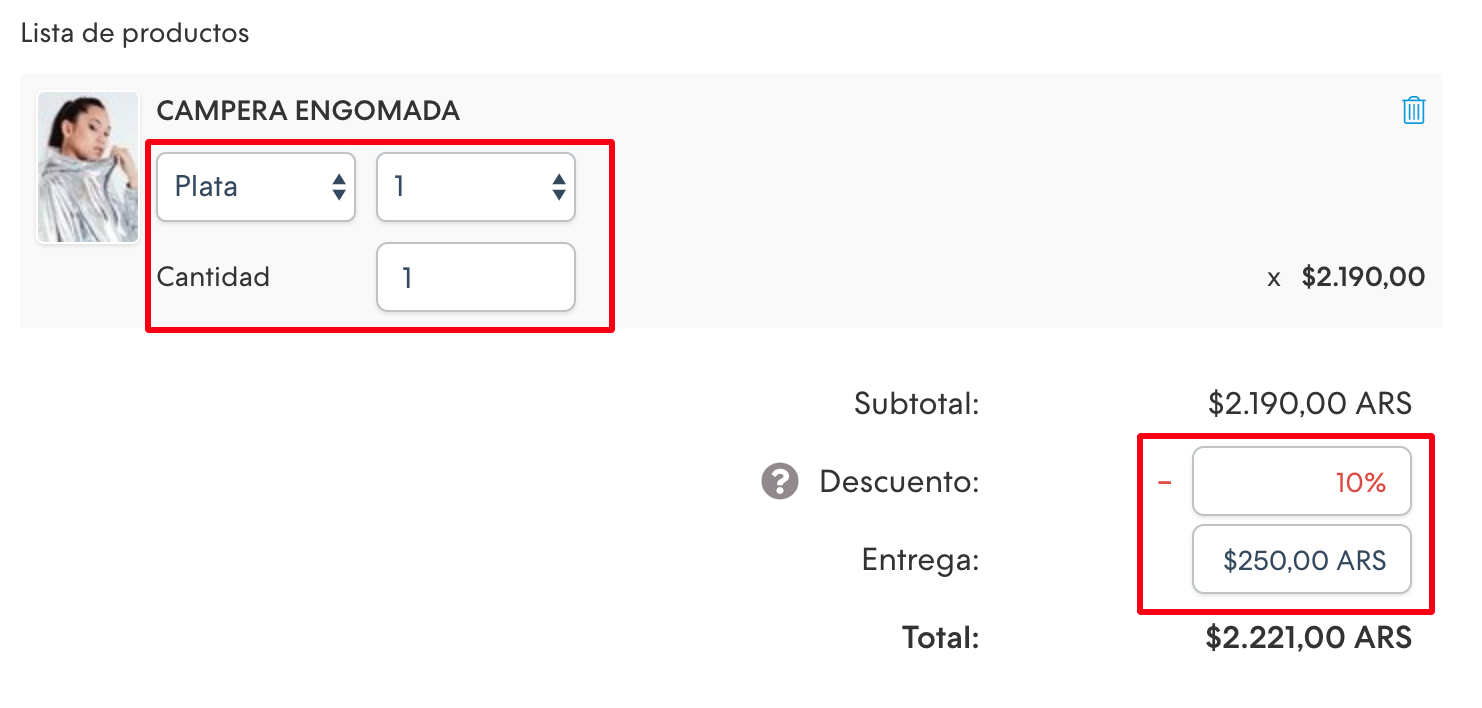
Es importante ingresar los datos del comprador
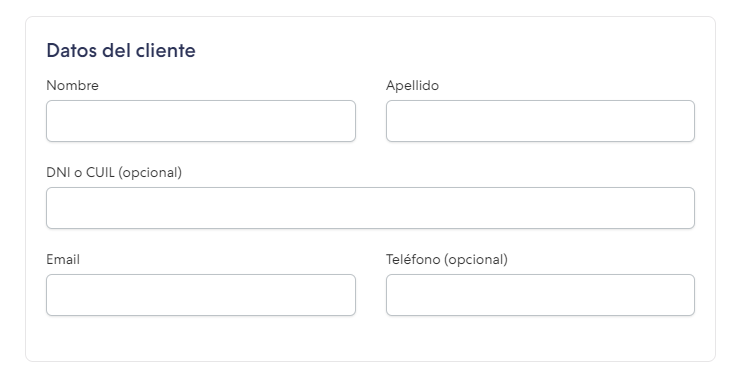
Una vez generada la orden, veremos el envió y el funcionamiento de la integración con urbano
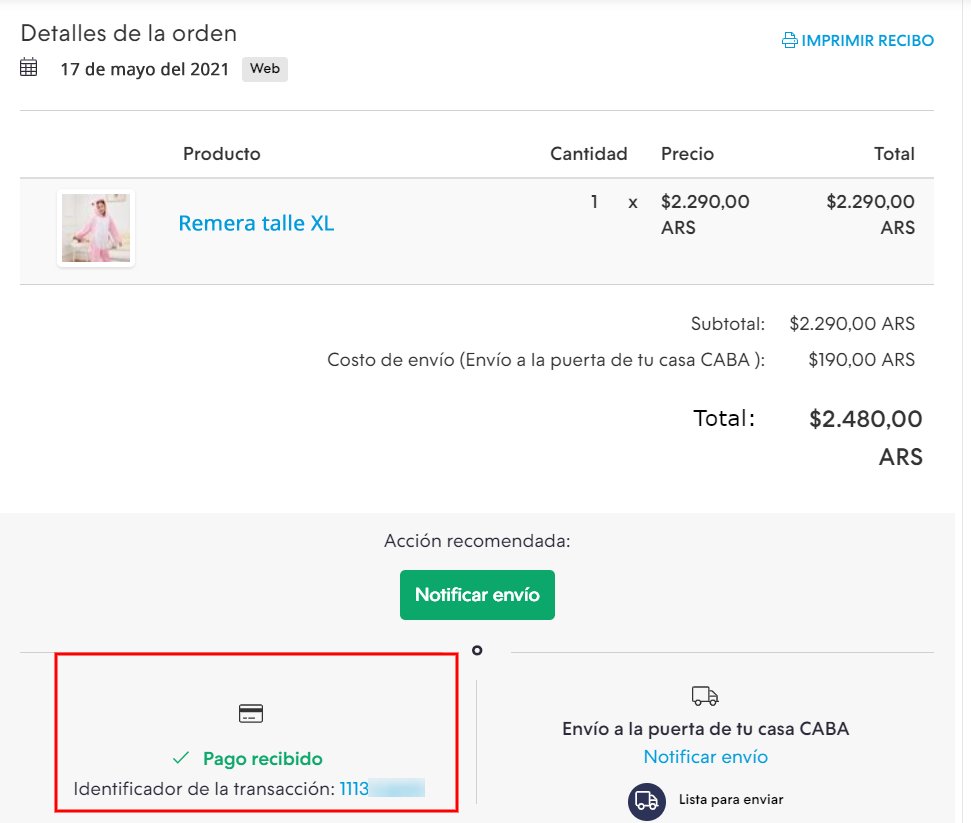
Ingresar a la Url para iniciar sesión https://integrate.urbano.com.ar/tienda_nube/login
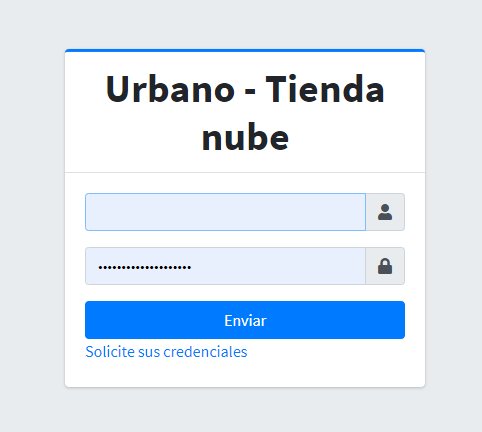







En "Descripcion del Producto/SKU en la Etiqueta" podremos elegir si se desea mostrar:
- La descripción de cada producto del envio + su cantidad.
- El SKU de cada producto del envio + su cantidad.
- Ninguna.
Esta descripción aparecerá en el campo "Obs:"


En "Etiqueta de Pickeo" podremos elegir si se desea Imprimir la Etiqueta diseñada para el control de Picking
de los productos incluidos en la Orden.
Para seleccionar dicha Etiqueta, debemos elegir "specialVerticalPickeo" en el selector de las Etiquetas.

Una vez impresa dicha etiqueta quedará de la siguiente manera:

Acá vemos los enlaces de los seguimientos de cada una de las ordenes generadas.
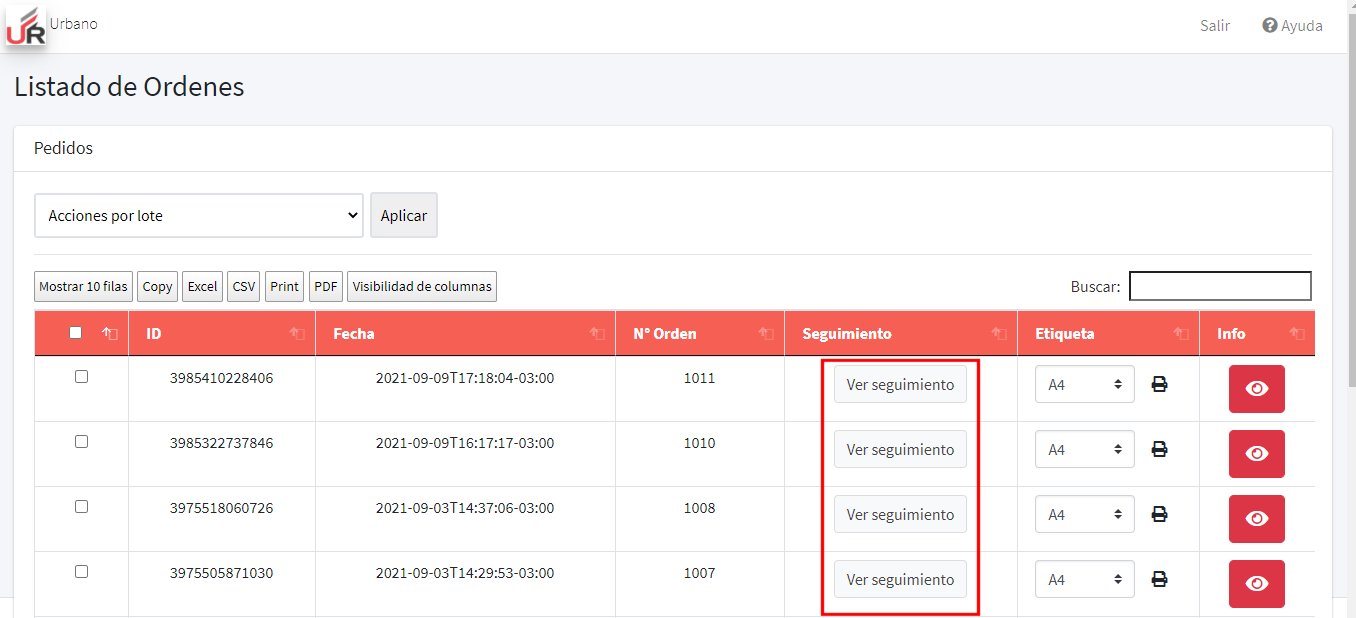
En el listado nos figurara todas las ordenes y dentro de alguna de las ordenes tenemos la posibilidad de seleccionar el envió en la solapa de mis aplicaciones
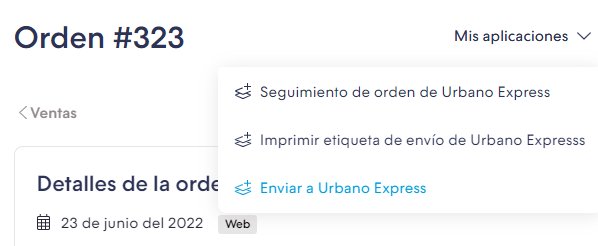
Se nos informará como notificación si la orden fue enviada con éxito.
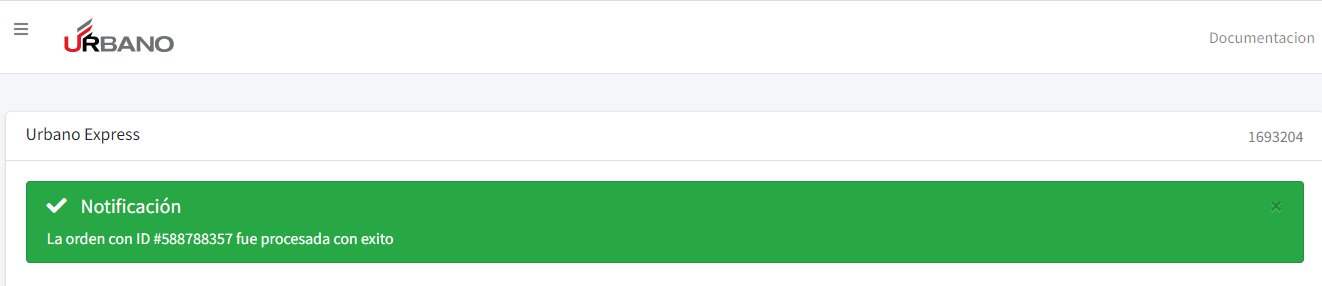
En el listado de ordenes, debemos seleccionar una o mas ordenes y dar la acción de Enviar pedidos a Urbano Express

Se nos informará como notificación si las ordenes fue enviada con éxito.
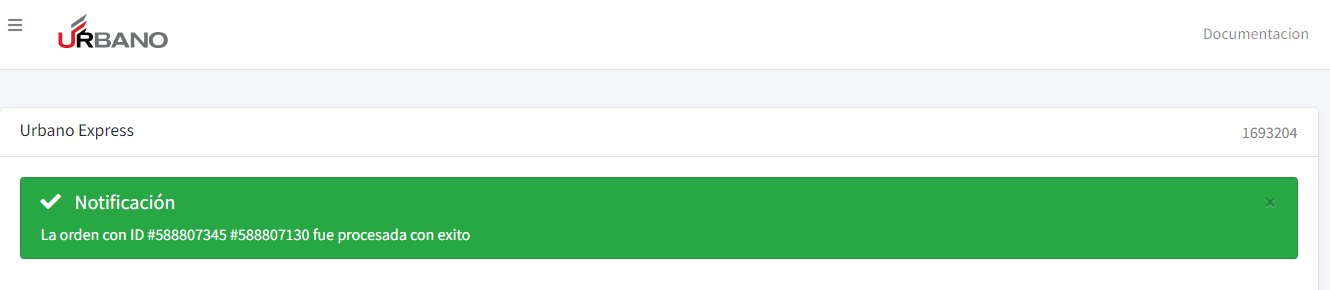
Como se visualizara debemos marcar como empaquetado la orden que solo se genero por el método Urbano Envios

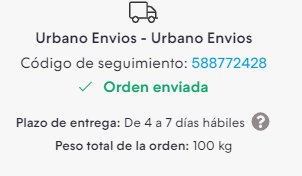
Y por ultimo el cliente recibirá la notificación del estado de envió empaquetado con la opción de ver el seguimiento actual del envió.
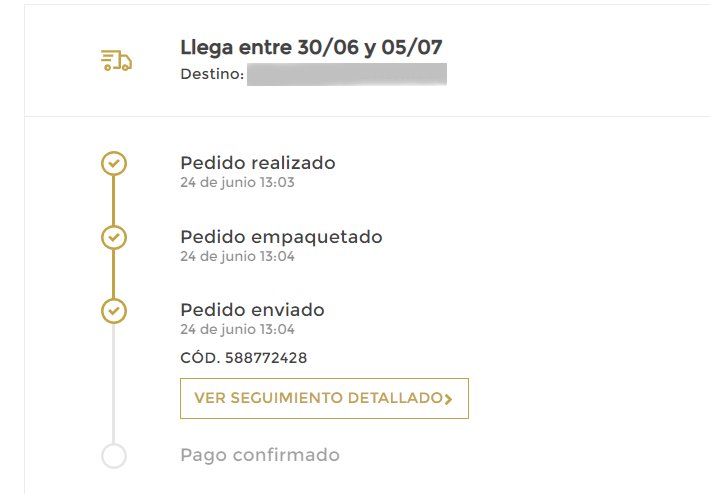
En el listado nos figurara todas las ordenes y dentro de alguna de las ordenes tenemos la posibilidad de seleccionar la impresión de etiqueta en la solapa de mis aplicaciones
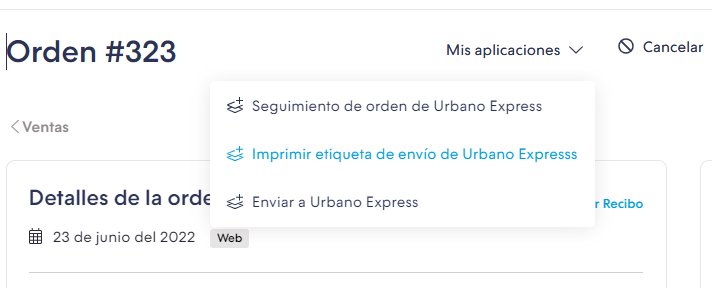
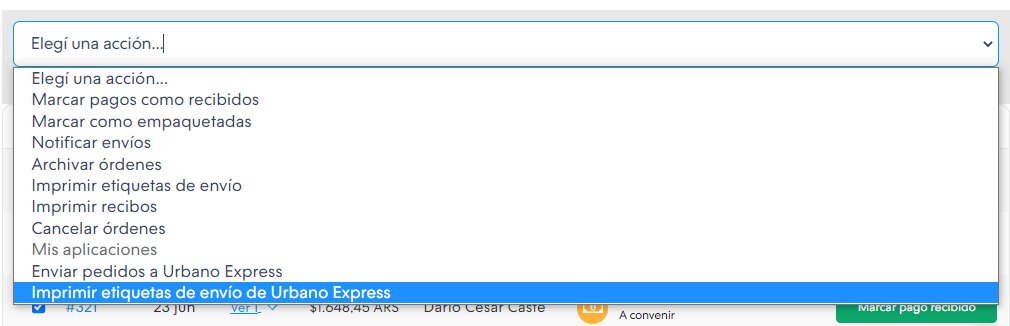
El sistema nos mostrará directamente las etiquetas (seleccionadas en el paso anterior) para su impresion o descarga.

En el listado nos figurara todas las ordenes y dentro de alguna de las ordenes tenemos la posibilidad de seleccionar el seguimiento de la orden en la solapa de mis aplicaciones
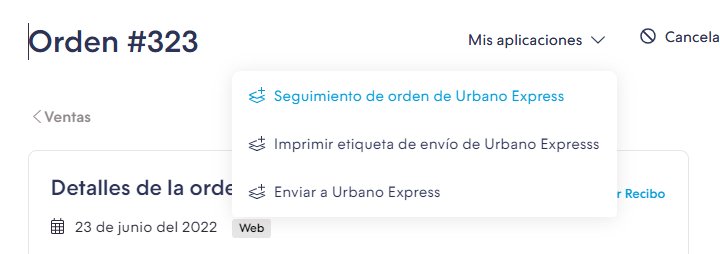
A continuación iremos a configuración desde el acceso de configuración
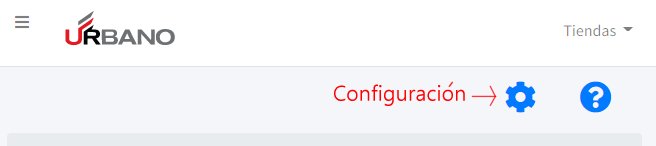
Valores de envío:
Seleccionar monto adicional a la tarifa de envío (%), nos permitirá agregar el importe adicional del porcentaje que ingresemos
Valor fijo de envío nos permitirá ingresar un valor de envió para todos los código postales
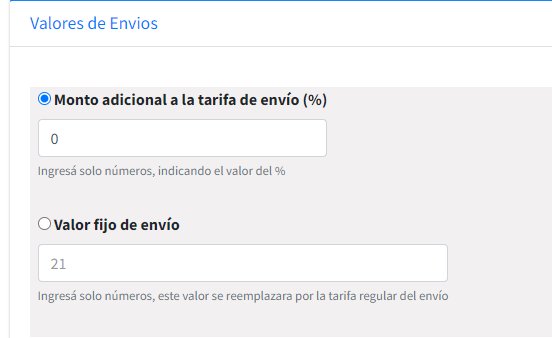
Valor mínimo para envío gratis
Esta opción nos permitirá habilitar el envió gratis si no es menor al importe ingresado
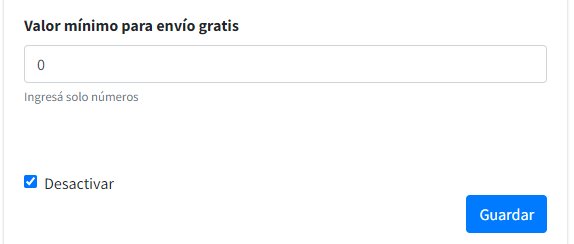
Tipo de servicio:
WareHousing : Despliegue por productos
CrossDocking : Un solo contenedor, igual a 1 bulto..
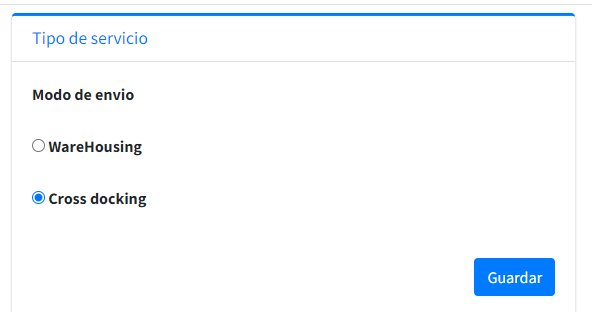
Carrier:
Para crear el carrier debemos ejecutar la acción de crearlo, de lo contrario se visualizara el carrier creado anteriormente, la información solo nos servirá de referencia de que se ha asignado la transportadora a la plataforma
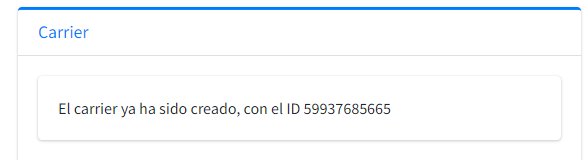
Valor declarado:
Seleccionar valor fijo o por ciento del valor de compra
El valor declarado servirá para asignar el valor fijo o porcentaje del seguro
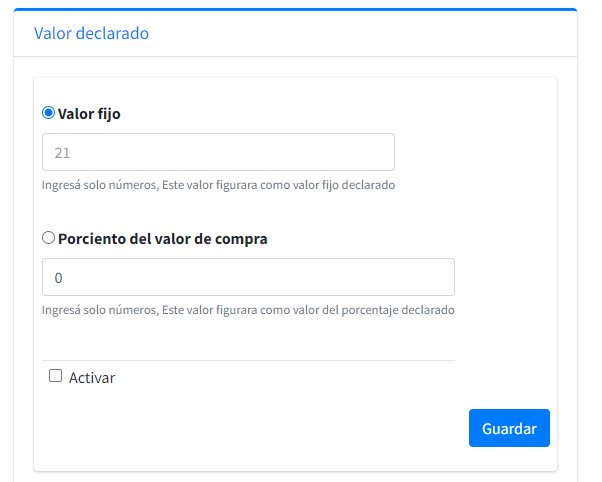
Formato de impresión:
Al seleccionar El formato de impresión nos permitirá imprimir por defecto en las plataformas involucradas

Tracking:
Nos Permitira enviar las ordenes automaticamente una vez que ingrese el pago en Tienda Nube.

Titulo y descripción:
El titulo y la descripción se vera al momento de la selección del metodo de envio para Urbano
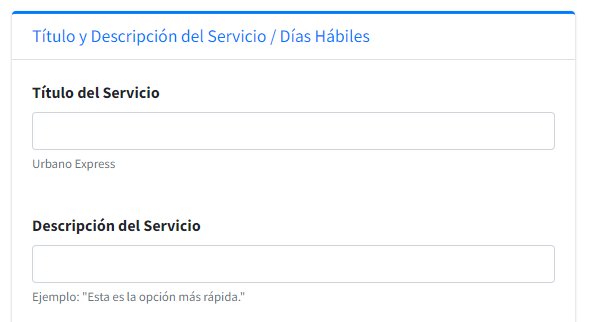
Descripción del Servicio:
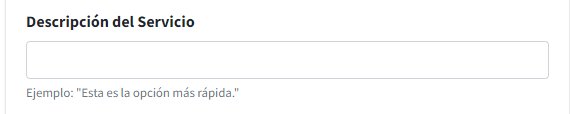
Rango de días de envío:

Los rangos de dias aparecerá para todos los envios en caso que esten activos
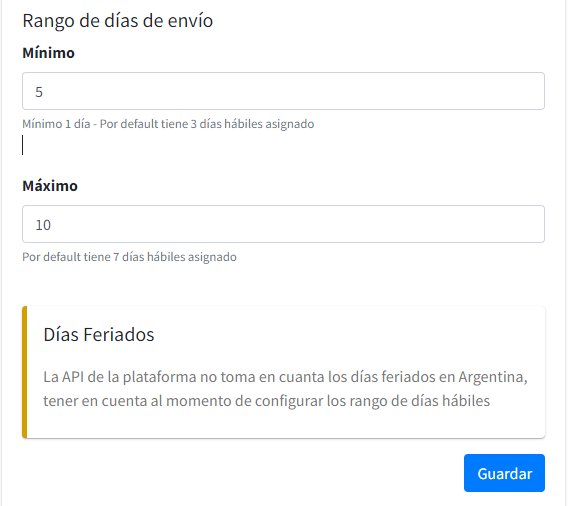
Puntos de retiro:
Los puntos de retiro le permitira dar la opcion en el checkout para el retiro en la sucursal elegida
En la sección de puntos de retiro nos permitira ingresar o actualizar todas las sucursales en la plataforma de Tienda Nube
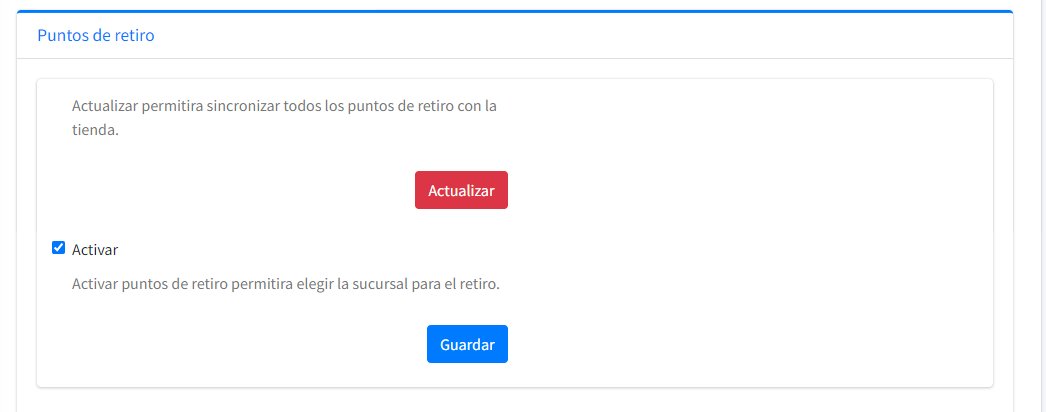
Una vez accionado el boton de actualizar se nos preguntara si estamos de acuerdo de ingresar o actualizar nuevamente
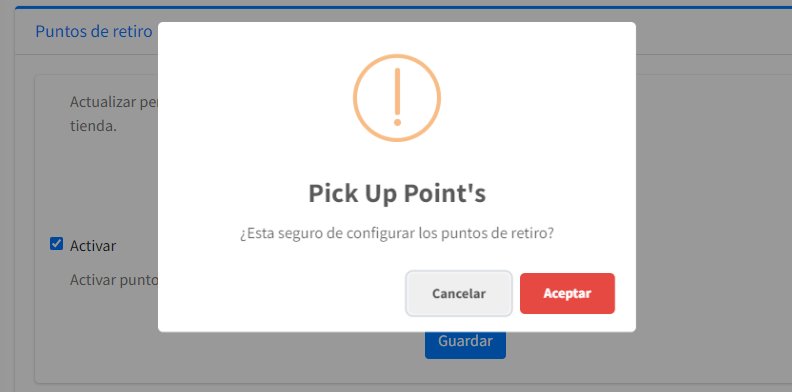
Al momento de actualizar, tenga paciencia, este procedimiento tardara aproximadamente 60 segundos.
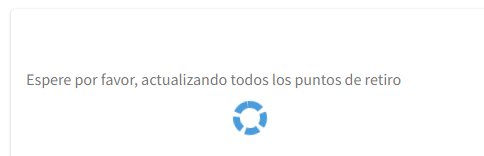
Una vez terminado el procedimiento de actualización veremos el listado con todas las sucursales
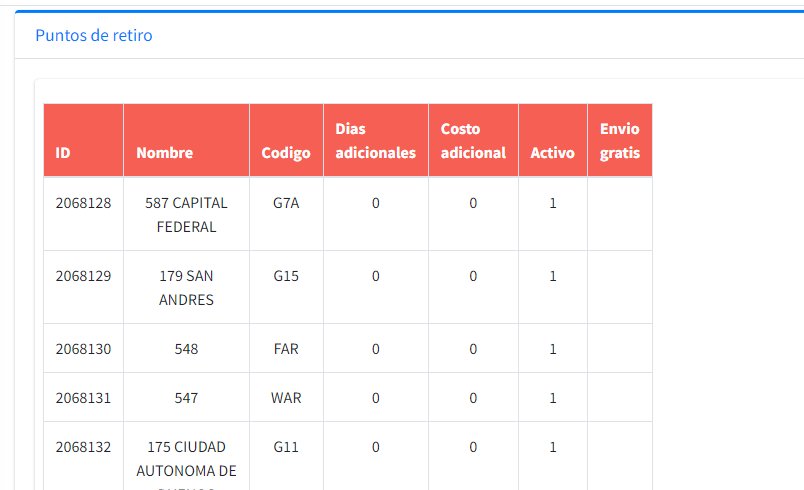
Por ultimo debemos activar los puntos de retiro y guardaremos la opción

Puntos de retiro en la tienda:
Una vez configurado los puntos de retiro en Integrate Urbano ya estaremos en condiciones de ver el metodo de punto de retiro en la tienda
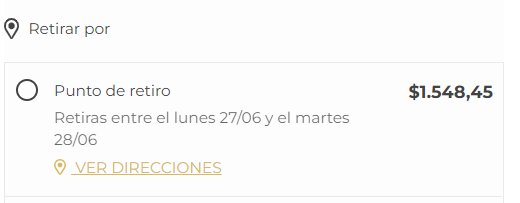
Seleccionaremos el punto de retiro
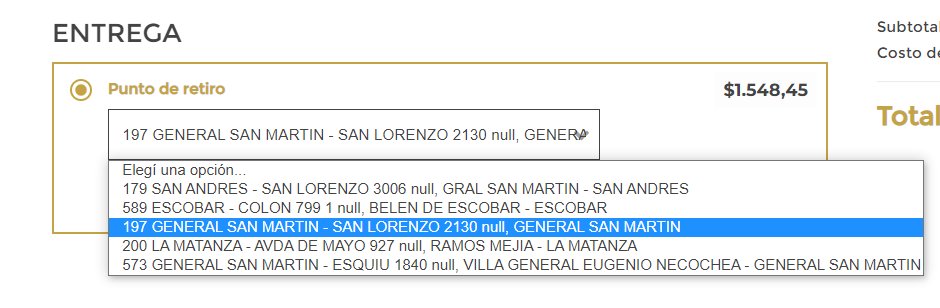
Una vez seleccionado se informará las fechas de retiro, ademas de los horarios.

Elegido el punto de retiro se nos brindara la información ingresada previamente
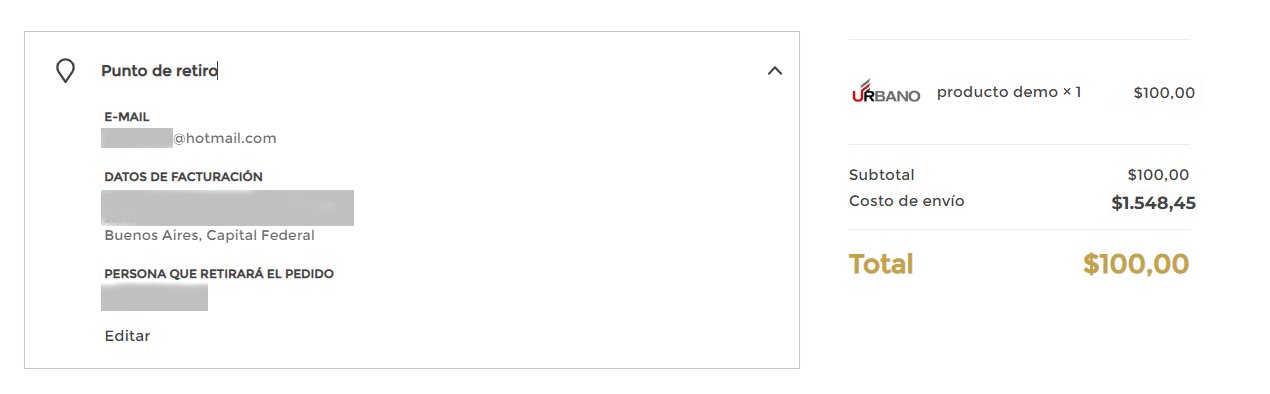
Deshabilitar servicio por localidades:
El servicio por localidades permitirá agregar todos los códigos postales que no queramos que aparezcan en el metodo de envió
Seleccionar la provincia

Seleccionar la localidad
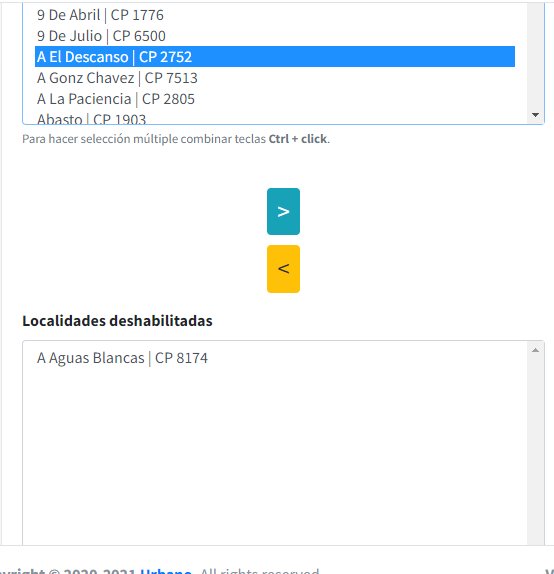
Se elegira las localidades a agregar o quitar
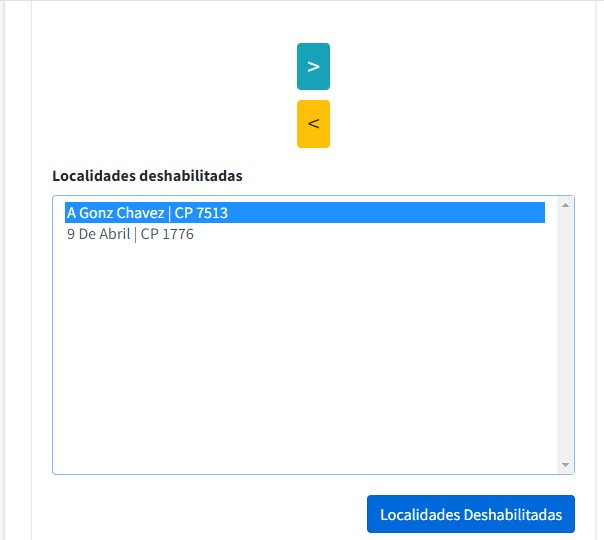
Guardar